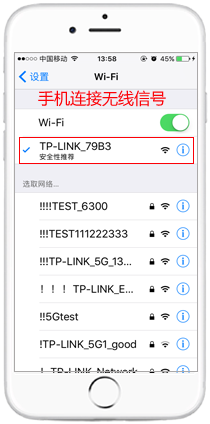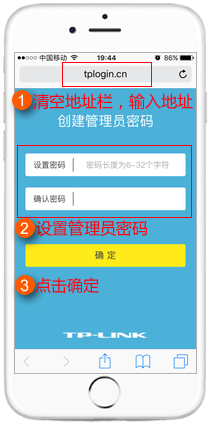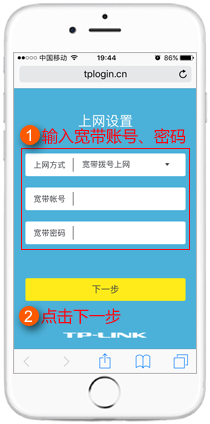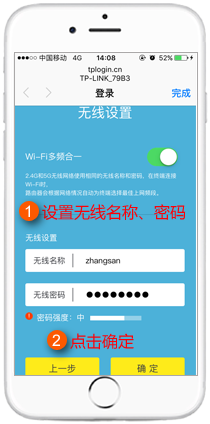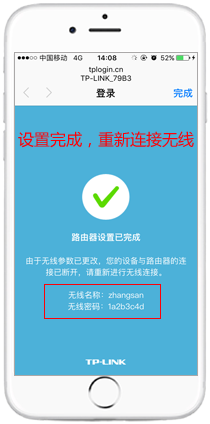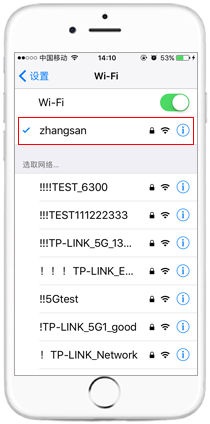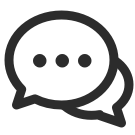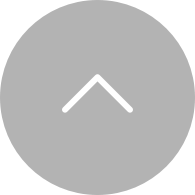应用介绍
全家通智享路由,由一个主路由器+一个子路由器组合而成,出厂默认自动配对。支持千兆以内任意宽带的接入,满足有线、无线终端共享上网的同时,实现处处同速、自由漫游等高品质的无线体验。主路由设置完后,子路由放到哪儿,高速Wi-Fi就到哪儿。

本文详细介绍使用手机设置路由器上网的方法。
如果您使用电脑设置路由器,请点击参考:[全家通智享路由] 如何使用电脑设置上网
![]()
设置方法
1.连接主路由器
将主路由上电,并打开其电源开关,将前端上网的宽带线连接到主路由的WAN口,确认对应接口的指示灯常亮或闪烁。(入户线路的详细连接方法请参考:路由器线路连接指导)
然后使用手机搜索连接主路由的无线信号,如下图:
|
手机连接主路由器的无线信号 |
|
|
全家通智享路由,默认无线名称为TP-LINK_XXXX(在主路由底部标贴可以查看,XXXX为底部标贴MAC地址后四位),默认无线没有密码,手机连接该信号即可。
|
|
2.登录管理界面
手机连接上无线信号后会自动弹出主路由的登录页面。如果没有自动弹出,请打开手机浏览器,清空地址栏并输入路由器的管理地址tplogin.cn(或192.168.1.1),即可显示登录页面,如下图:
|
登录管理界面,设置管理员密码 |
|
|
首次登录界面,需要按照提示设置一个6~32位的管理员密码,然后点击“确定”,即可登录路由器设置界面。 注意:请记住设置好的管理员密码,用于后续管理路由器使用。 |
|
3.输入宽带帐号和密码
登录界面后,路由器会自动检测上网方式,如果检测为“宽带拨号上网”,请在对应方框中输入运营商提供的宽带账号和密码,并确定该账号密码输入正确,点击“下一步”:
|
设置上网参数 |
|
|
注意:76%的用户因为输错宽带账号、密码导致无法上网,请仔细检查输入的宽带账号密码是否正确,注意区分中英文输入、字母大小写、后缀是否完整等。 如果不确定,请咨询宽带运营商。 |
|
请根据向导提示操作,如果上网方式检测为“自动获取IP地址”直接点击“下一步”;如果检测为“固定IP地址”上网,填写对应参数后点击“下一步”。
4.设置无线名称和密码
无线设置页面,可以设置和修改无线名称以及无线密码,如下图:
|
设置无线参数 |
|
|
注意:“无线名称”建议使用数字或字母,请勿使用中文。(如:zhangsan) “无线密码”建议设置8~63位的数字与字母组合。(如:1a2b3c4d) Wi-Fi多频合一默认开启,建议保持默认。 |
|
5.完成设置,手机重新连接无线信号
至此,路由器设置完成。
|
设置完成,手机重新连接无线信号 |
|
|
|
|
手机重新搜索新设置的无线信号名称,输入无线密码,连接上无线信号即可上网。
其他无线终端(手机、Pad等),只需连接上无线信号就可以实现上网;其他有线终端(台式机等),只需使用网线将其连接到路由器任意空闲的LAN口即可上网;无需再设置。
6.连接子路由
全家通智享路由是由一个主路由器+一个子路由器组合而成,套装内的子路由无需手动配对,出厂默认已经自动配对,即插即用。
因此,主路由器设置完成后,只需给子路由器上电,主路由便会自动向子路由推送无线配置,终端无论连接主路由还是子路由,都可以上网。在主路由网络状态页面右上角可以看到如下信息:
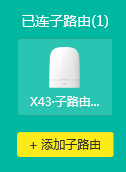
主路由支持和7个子路由配对使用,如果您还有其他子路由,则需要手动完成配对,配对方法为:给未配对的子路由上电,待子路由指示灯红色闪烁2秒后,分别按下主路由、子路由的配对按钮,稍等片刻子路由的指示灯变为绿色常亮时,表示配对成功。
配对成功后,只需将子路由移动到合适的位置即可。若子路由器指示灯为橙色,则表示虽配对成功但子路由距离主路由距离过远,请适当调整位置。
![]()
疑问解答
Q1:登录不了主路由器的管理界面怎么办?
请点击参考:[无线路由器] 无法登录管理界面,怎么办?
Q2:设置完成上不了网,怎么办?
请点击参考:[云路由器] 设置后无法上网
Q3:设置完成,登录主路由器界面提示创建TP-LINK ID?
TP-LINK ID是用来将路由器连接到云服务器,实现在线升级、应用安装、远程管理等功能的管理ID。路由器设置完成可以上网后,再次登录路由器界面会弹出“创建免费的TP-LINK ID”的界面,按照提示进行注册即可。您也可以点击参考文档:如何创建TP-LINK ID?
未创建TP-LINK ID并不会影响正常上网,但无法享受升级提醒、应用更新、远程管理等服务,因此建议创建并登录TP-LINK ID。
Q4:子路由有没有管理界面?
子路由没有管理界面。配对成功后在主路由器界面中可以管理子路由,支持对子路由进行重启、恢复出厂设置、断开的操作。